Puede unirse a una reunión en línea a través de una invitación por correo electrónico, una invitación por mensajería instantánea, desde el navegador, desde la aplicación de escritorio y móvil de Zoom, desde un teléfono fijo o móvil, o con un dispositivo H.323 o SIP.
Antes de unirse a una reunión de Zoom en un dispositivo móvil o un equipo, puede descargar Zoom desde nuestro Download Center. De lo contrario, se le pedirá que descargue e instale Zoom cuando haga clic en el enlace para unirse.
También puede unirse a una reunión de prueba para familiarizarse con el uso de Zoom o unirse a una reunión sin una cuenta.
Este artículo trata sobre:
- Cómo unirse a una reunión de Zoom en el Desktop Client
- Cómo unirse a una reunión de Zoom en la aplicación móvil
- Cómo unirse a una reunión de Zoom en un navegador web
- Cómo unirse a una reunión de Zoom a través de otros métodos
- Cómo unirse a una reunión con el Zoom Web Client
Requisitos previos para unirse a una reunión virtual
- Cada reunión tiene un número único de 9, 10 u 11 dígitos llamado ID de reunión, que será necesario para unirse a una reunión de Zoom.
- Si se une por teléfono, necesitará el número de teleconferencia proporcionado en la invitación.
- Mostrar un enlace «Unirse desde su navegador» habilitado
Cómo unirse a una reunión de Zoom en el Desktop Client
- Abra Zoom Desktop Client.
- Únase a una reunión utilizando uno de los siguientes métodos:
- Si desea unirse a una reunión sin iniciar sesión, haga clic en Unirse a una reunión.
- Si desea unirse a una reunión iniciando sesión:
- Inicie sesión en el Zoom Desktop Client.
- Haga clic en la pestaña Inicio.
- Haga clic en Unirse.
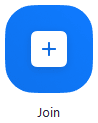
- Introduzca la ID de reunión y el nombre que desea que se muestre.
- Si ha iniciado sesión, cambie su nombre si no desea que aparezca su nombre predeterminado.
- Si no ha iniciado sesión, introduzca un nombre para mostrar.
- Seleccione si desea conectar audio o vídeo.
- Haga clic en Unirse.
- Abra Zoom Desktop Client.
- Únase a una reunión utilizando uno de los siguientes métodos:
- Si desea unirse sin iniciar sesión, haga clic en Unirse a una reunión .
- Si quiere unirse iniciando sesión:
- Inicie sesión en el Zoom Desktop Client.
- Haga clic en la pestaña Inicio.
- Haga clic en Unirse.
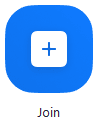
- Introduzca el número de ID de reunión y el nombre.
- Si ha iniciado sesión, cambie su nombre si no desea que aparezca su nombre predeterminado.
- Si no ha iniciado sesión, introduzca un nombre para mostrar.
- Seleccione si desea conectar audio o vídeo.
- Haga clic en Unirse.
Cómo unirse a una reunión de Zoom en la aplicación móvil
- Abra la aplicación móvil de Zoom.
- Únase a una reunión utilizando uno de los siguientes métodos:
- Pulse Unirse a una reunión si desea unirse sin iniciar sesión.
- Inicie sesión en Zoom y, a continuación, pulse Unirse.

- Introduzca el número de ID de reunión y el nombre que desea que se muestre.
- Si ha iniciado sesión, cambie su nombre si no desea que aparezca su nombre predeterminado.
- Si no ha iniciado sesión, introduzca un nombre para mostrar.
- Seleccione si desea conectar audio o vídeo y pulse Unirse a la reunión.
- Abra la aplicación móvil de Zoom. Si aún no ha descargado la aplicación móvil de Zoom, puede descargarla desde la App. Store.
- Únase a una reunión utilizando uno de los siguientes métodos:
- Pulse Unirse a una reunión si desea unirse sin iniciar sesión.
- Inicie sesión en Zoom y, a continuación, pulse Unirse.

- Introduzca el número de ID de reunión y el nombre que desea que se muestre.
- Si ha iniciado sesión, cambie su nombre si no desea que aparezca su nombre predeterminado.
- Si no ha iniciado sesión, introduzca un nombre para mostrar.
- Seleccione si desea conectar audio o vídeo, y seleccione Unirse.
Cómo unirse a una reunión de Zoom en un navegador web
Google Chrome
- Abra el navegador Chrome.
- Diríjase a join.zoom.us.
- Introduzca el ID de reunión que ha proporcionado el anfitrión/organizador.
- Haga clic en Unirse.
- Si esta es la primera vez que se une desde Google Chrome, se le pedirá que abra el Zoom Desktop Client para unirse a la reunión.
- (Opcional) Marque la casilla Abrir siempre este tipo de enlaces en la aplicación asociada para omitir este paso la próxima vez.
- En la ventana emergente, haga clic en Abrir Zoom Meetings (PC) o Abrir zoom.us (Mac).
Safari
- Abra Safari.
- Diríjase a join.zoom.us.
- Introduzca el ID de reunión que ha proporcionado el anfitrión/organizador.
- Haga clic en Unirse.
- Cuando se le pregunte si desea abrir zoom.us, haga clic en Permitir.
Microsoft Edge o Internet Explorer
- Abra Edge o Internet Explorer.
- Diríjase a join.zoom.us.
- Introduzca el ID de reunión que ha proporcionado el anfitrión/organizador.
- Haga clic en Unirse.
Mozilla Firefox
- Abra Firefox.
- Diríjase a join.zoom.us.
- Introduzca el ID de reunión que ha proporcionado el anfitrión/organizador.
- Haga clic en Unirse.
- Si esta es la primera vez que se une desde Firefox, es posible que se le pida abrir Zoom o el paquete de instalación de Zoom.
- Para omitir este paso en el futuro, seleccione la casilla Recordar mi elección para enlaces de zoommtg.
- Haga clic en Abrir enlace
.
Cómo unirse a una reunión de Zoom a través de otros métodos
- En su correo electrónico o calendario de invitación, haga clic en el enlace para unirse.
- En función del navegador web predeterminado, haga clic en Permitir si se le pide que abra Zoom.
Si está en línea con el cliente de escritorio o la aplicación móvil de Zoom, otros tendrán la posibilidad de enviarle una solicitud para unirse a una reunión a través de un mensaje instantáneo. Recibirá una notificación de mensaje entrante que muestra quién llama junto con un tono de llamada. Seleccione Aceptar para unirse a la reunión con la persona que llama.
- En su teléfono, marque el número de teleconferencia proporcionado en su invitación.
- Introduzca el número de ID de reunión cuando se le pida usando su teclado de marcación.
Nota: Si ya se ha unido a la reunión a través del equipo, tendrá la opción de introducir su ID de participante de 6 dígitos para asociarlo a su equipo. Si ya se ha unido a la reunión a través del ordenador, solo debe pulsar «#» nuevamente cuando se pida que introduzca su ID de participante.
- Marque la dirección IP que se le proporcionó en la invitación para unirse a la reunión (es necesario el add-on del puerto del conector de sala).
- Introduzca el ID de reunión a través de la marcación por tonos (DTMF) seguida de #.
También puede usar cadenas de marcación, como 192.168.10.55##000111000 para unirse directamente a la reunión.
Cómo unirse a una reunión con el Zoom Web Client
El Zoom Web Client permite a los usuarios unirse a una reunión desde un navegador web sin descargar ningún complemento ni software.
Unirse a una reunión de Zoom sin descargar la aplicación
Nota: El anfitrión de la reunión debe habilitar Mostrar un enlace "Unirse desde su navegador" para sus participantes.
- Busque el enlace de invitación a la reunión en su invitación de correo electrónico o calendario.
-
Haga clic en el enlace para unirse para unirse a la reunión.
En su navegador web, una ventana emergente le pedirá que abra o descargue la aplicación. - En la ventana emergente, haga clic en Cancelar.
-
En la parte inferior de la página, haga clic en Unirse desde su navegador.
Se lo dirigirá a una nueva página. - Haga clic en Permitir para conceder permiso a Zoom para acceder al micrófono y la cámara.
- Inicie sesión con su nombre para unirse a la reunión.
- (Opcional) Active la casilla Recordar mi nombre para futuras reuniones.
- Haga clic en Unirse.
 Windows |
Windows |  macOS
macOS Linux
Linux Android
Android Web
Web Mensajería
Mensajería Teléfono
Teléfono H.323/SIP
H.323/SIP