The classic whiteboard feature will allow you to share a whiteboard that you and other participants (if allowed) can annotate on.
Classic whiteboard is different from the new Zoom Whiteboard, which is a persistent digital canvas. Learn more about how to use the Zoom Whiteboard
Note: By default, the new Zoom Whiteboard will launch instead of the classic Whiteboard, even when specifically selecting that option in the share window. It is however, possible to change settings and continue using classic whiteboard.
Prerequisites for sharing a classic whiteboard
- Zoom desktop client for Windows, macOS, or Linux: Global minimum version or higher
- Zoom mobile app for Android or iOS (iPad only): Global minimum version or higher
Sharing a whiteboard
- Click Share Screen
 located in your meeting toolbar.
located in your meeting toolbar. - Click Whiteboard.
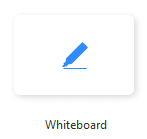
- Click Share.
Note: By default, the new Zoom Whiteboard will launch instead of the classic Whiteboard, but it is possible to change settings and continue using classic whiteboard. - The annotation tools will appear automatically, but you can press the Whiteboard option in the meeting controls to show and hide them.
- Use the page controls in the bottom-right corner of the whiteboard to create new pages and switch between pages.
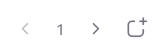
Note: Only the participant or host that started sharing the whiteboard has access to create and switch pages. - When you are done, click Stop Share.

Multiple whiteboards in a meeting
If you have simultaneous screen sharing on, multiple participants will be able to share a whiteboard at once. However, to see two whiteboards at once, or your own whiteboard and another participant's, you will need to have dual monitors enabled.
Sharing a whiteboard
- Click Share Screen
 located in your meeting toolbar.
located in your meeting toolbar. - Click Whiteboard.

- Click Share Screen.
Note: By default, the new Zoom Whiteboard will launch instead of the classic Whiteboard, but it is possible to change settings and continue using classic whiteboard. - The annotation tools will appear automatically, but you can press the Whiteboard option in the meeting controls to show and hide them.
- Use the page controls in the bottom-right corner of the whiteboard to create new pages and switch between pages.

Note: Only the participant or host that started sharing the whiteboard has access to create and switch pages. - When you are done, click Stop Share.

Multiple whiteboards in a meeting
If you have simultaneous screen sharing on, multiple participants will be able to share a whiteboard at once. However, to see two whiteboards at once, or your own whiteboard and another participant's, you will need to have dual monitors enabled.
Sharing a whiteboard
- Tap Share in the meeting controls.

- Tap Share Whiteboard.
Note: By default, the new Zoom Whiteboard will launch instead of the classic Whiteboard, but it is possible to change settings and continue using classic whiteboard. - Tap the pen icon to open the annotation tools.

- When you are done, tap the pen icon to close the annotation tools and tap Stop Share.
Note: Whiteboard is currently available for iPad only. If you are on an iPhone, you will not see the Whiteboard option.
How to Share a Whiteboard
- Tap Share Content in the meeting controls.
- Tap Whiteboard.
Note: By default, the new Zoom Whiteboard will launch instead of the classic Whiteboard, but it is possible to change settings and continue using classic whiteboard. - The annotation tools should appear automatically, but you can tap the pen tool to show and hide them.

- When you are done, tap Stop Share.
 Windows |
Windows |  macOS
macOS Linux
Linux Android
Android
