- Home
- /
- Article

 In this article
In this articleWith the WBS39.7.7 update, Webex Meetings now supports macOS Catalina (Version 10.15). Learn about the known issues and limitations for that come with this support.
The Webex Meetings desktop app is notarized by Apple to run on macOS Catalina (Version 10.15).
Lockdown Support
Customers on lockdown versions of the desktop app will need to run WBS39.5.13 or higher.
Earlier versions may be limited to using the Webex Meetings web scheduler and the web app to schedule, start, and join meetings. In general, we recommend that you don't upgrade to macOS Catalina until after you upgrade your Webex application.
Security and Privacy Permission Updates
With the support for macOS Catalina, new security and privacy permissions are required for users to fully access all of the Webex Meetings features.
When accessing the following features for the first time, the desktop app prompts you to give Webex Meetings the following permissions:
Accessing the Microphone
To use your microphone during meetings, click OK after this prompt appears.
If you click Don't Allow, you can still grant permissions in your device's . Go to the Privacy tab, and in the Microphone section, enable Cisco Webex Meeting.
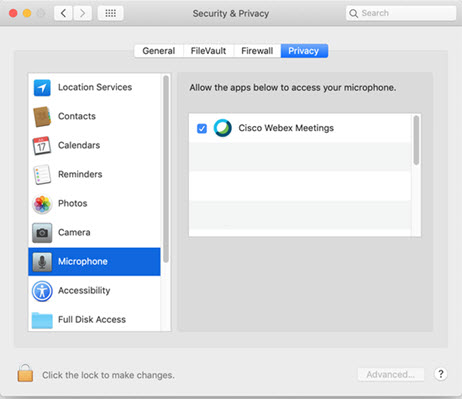
If you grant permissions during a meeting, restart the desktop app for the changes to take effect. |
Accessing the Camera
To use your camera during meetings, click OK after the prompt appears.
If you click Don't Allow, you can still grant permissions in your device's . Go to the Privacy tab, and in the Camera section, enable Cisco Webex Meeting.
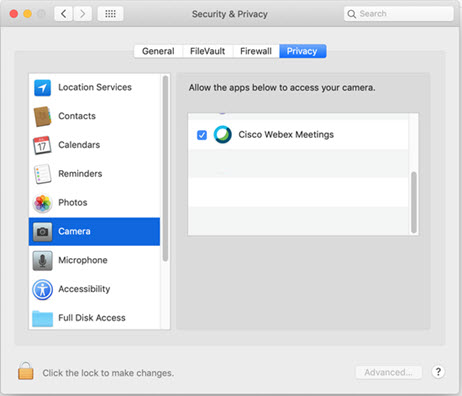
If you grant permissions during a meeting, restart the desktop app for the changes to take effect. |
Accessing Screen Recording
To use screen recording and sharing during meetings, click OK after the prompt appears.
If you click Don't Allow on the desktop app, you can still grant permissions in your device's . Go to the Privacy tab, and in the Screen Recording section, enable Cisco Webex Meeting .
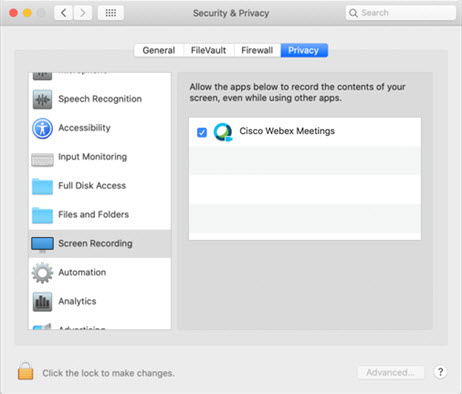
If you click Don't Allow on the web app, enable permissions for the web browser you're using.

If you grant permissions during a meeting, restart the desktop app for the changes to take effect. |
Sharing from a Third-Party App
To share content from third-party apps during meetings, click OK after the prompt appears.
If you click Don't Allow, you can still grant permissions in your device's . Go to the Privacy tab, and in the Automation section, enable the apps under Cisco Webex Meeting.
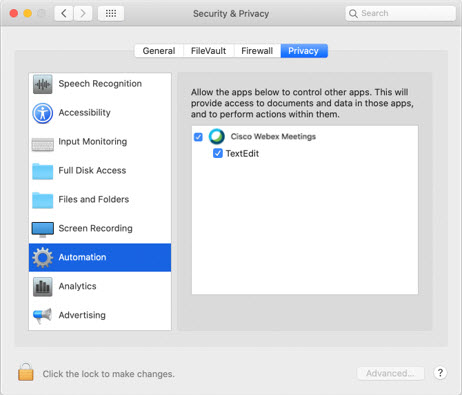
Restarting the desktop app isn't required for the changes to take effect. |
Resolved Permissions Requests
As of the WBS39.10.3 update, users no longer have to grant permissions to Webex Meetings to use keyboard input monitoring during meetings. In addition, Apple is now also able to check the Webex Meetings desktop app for malicious software.

